Report writing for fundamental of computing (week 7)
On the 7th week sir did not taught us rather he made us to do practical 06 which was about Computer Networking Using Cisco Packet Tracer.
FOC Practical 06
Computer Networking Using Cisco Packet Tracer Simulation
Installation of Packet Tracker Software
1. Go to the website https://www.netacad.com/
2. Click on the Login dropdown on the right-hand side and click on the Login option.
3. At the bottom of the Login page, you will see the link for Sign Up. Click on that Sign Up
link.
4. You will see a page like that given below. Fill out the details and click on Register.
Note: Give a valid email address. It can be a college or personal email address. Please
take note of the password. You will need it later on to use it.
5. Once you complete the registration, you will get an email in your registered email
address to Activate Account. Open the email and click on the Activate Account button.
6. When you click the Activate Account button, you will get the page given below. Some
of the information will be auto-fetched. You will have to fill out the missing information.
Once all the fields are filled out, the Create Account button at the bottom will be
clickable. Now click on the Create Account button to create the account.
Note: When you click on the Activate Account button, if you get a page not found error
then go to the login page and log in using the credentials you have created. You will get
the above page.
7. Once the account is created, you will be able to see the page given below.
Note: In the header section, you will see the Resources section. This will be only
available if you are logged in.
8. Now click on the Resources dropdown and click on the Download Packet Tracer
option. Scroll down to the button on the page, you will see the option to download the
software as shown in the picture below.
9. Click on the appropriate option to download the software. Then install it on your laptop
by following the steps given by the installer.
Note: Agree on the term and condition option
10. Start the Cisco Packet Tracer software that you have installed now. You will get a screen
similar to given below. Turn on the radio button which says keep me logged in. Then
click on the first login option(i.e., Networking Academy) because we have created an
account on that platform.
11. You will get the login screen. Use the credentials you have created to log in. Then finally
you will get the screen given below.
The installation of the Cisco Packet Tracer Simulation Tool is completed.
Simulation of Simple LAN Network With 1 Router
Our LAN will have one router, and two switches connected to it. The two switches will be
configured with two different networks. Further, each switch will be connected to 2 end devices.
The network topology will look like the picture given below.
Network Topology
Network Details
The network details are as follows:
Network Configuration
Let’s configure the network with IP addresses for all the end devices.
End Device IP Configuration[PC] for Network 1
1. Click on the PC icon. You will get the pop-up as given in the picture below.
2. Select the Config tab, click on the FastEthernet0 under the Interface section, and enter
the IP address inside the IPv4 section as shown below. You will notice that the Subnet
Mask is automatically filled up. If you cross-check with our Network 1 details the subnet
mask matches. So you can keep it as it is.
3. Follow the same steps to configure the IP addresses for all the end devices for both
network 1 and network 2. You can get the IP information from the Network Details
Section above.
Test the Configuration
Now you can test the network configuration by pinging the end devices.
1. Ping the Laptop IP address from the PC inside Network 1. Click on the PC icon to open
the interface of PC. Then click on the Desktop tab, and finally select the Command
Prompt application from it. Now you can type the command <ping
ip_address_of_laptop>. You should get the output as given below.
Note: If you are getting the reply then your configuration is correct.
2. Try to ping from the Laptop to the PC this time. You should be able to ping it. Similarly
now test the Network 2 as well. Follow the same instructions to test the configuration.
But take note of the IP addresses. In network 2, the IP addresses are different.
3. To access the web server, you click on the PC icon inside Network 2. Then go to the
Desktop section, and open the Web Browser application. Inside the URL section,
provide the IP address of the web server. You should be able to get the output as given
below.
4. Now try to ping from Network 1 PC to Network 2 PC. Observe the result.
Are you able to get the reply in this scenario? Why?
- No because the switches are not connected to the router.
Switch Configuration
Now let’s do some basic switch configuration. In order to configure the switch,
1. Click on the switch icon, select the CLI tab, and hit Enter key. You will get a screen
similar to given below.
You are in User EXEC Mode, you will have limited access to device commands.
Basically, you can execute the read commands only.
2. You can check the switch version with the command <show version>. You will get
information like the total number of ports available in the device as well. Try out the
following commands as well and observe the output.
a. <show interfaces>
b. <show running-config>
c. <show mac address-table>
3. Now let’s get inside the privilege mode. In order to do so, you can use the command
enable. You should get the output as shown below.
4. Now can can rename your switch with the command <hostname new_switch_name>.
Based on the network that you are configuring rename the switch with the network
name. If you are configuring Network 1, name the switch “Flutter” or else “Solidity”.
Before you execute the command you should be in configuration mode. For that run the
command <configure terminal>. Then you can run the above command. Observe the
changes.
5. Now use the command <exit> to exit from configuration mode. The changes that you
made are temporary as of now. If you want to save the configuration then you can use
the command <write memory> or <copy running-config startup-config>. The output
should look like the picture below.
6. You can check the status of the port by using the command <show interfaces status>.
The output should look like the picture below. Observe the output. You will see that the
ports that are connected to end devices have the status of “connected”.
7. You can view the switching table using the command <show mac address-table>. In
case the table is empty, go and ping the Laptop from the PC. Then come back to switch
and re-run the command. You will see the switching table is updated with the port
number and mac address. You should get the output as shown below.
Note: Right now anyone, who has physical access to the switch can log in inside the switch and do anything. So to avoid it, let’s set the credentials for our switch.
8. In order to set the password for the switch, you should be in configuration mode inside
the switch. Then you can use the command <enable password your_password>. You
should get the output as shown below.
Note: Exit one more time to be in User EXEC mode. I have used 123 as my password.
You can set your own password.
9. Now to test the password, log out from the switch terminal using the <exit> command.
You should be in User EXEC Mode(i.e., Flutter>).
10. Now you can log in to user privilege mode using the command <enable>. This time you
will be asked to enter the password. Enter the password to log in. You should get the
output as given below.
That's all about the switch configuration. Try to find out more commands that you can use with the switch and use it.
Router Configuration
If you notice that in the previous section(i.e., Test the Configuration), you were not able to ping
across the network. Because they were in different networks, in order to make the network
connection between two networks, you should configure the Router.
Network 1 Router Configuration
1. Identify the router interface to which it is connected. You can hover over the connection
wire between the switch and router to know the interface name. In my case, Network 1 is
connected to G0/0(GigabitEthernet0/0).
2. Now click on the router icon, then go to the CLI tab, and hit Enter key.
3. Let’s assign the IP address to this interface. The IP details about the Network 1 can be
accessed under the above Network Details section. Follow this sequence of commands
to assign the IP address to the router.
a. <enable>
b. <configure terminal>
c. <interface G0/0>
d. <ip address 192.168.1.1 255.255.255.0>
e. <no shutdown>
f. <exit>
Note: Observe the changes that take place in the path of router CLI. Also in the network
topology. The indicator in the wire connection changes to green.
4. Now follow step the same steps (1 -3) to configure the Network 2 Router interface. But
make sure that you give the correct network details.
Router configured
Test the Configuration
Now try to ping the Network 2 PC end device from the Network 1 PC. Observe the output.
Are you able to ping? Paste the screenshot below.
Yes.
End Device Configuration
In order to make sure that all devices are able to communicate across the network, you should
assign the default gateway for end devices as well.
Let’s assign the default gateway for the Network 1 end devices. The default gateway IP
address will be the IP address of the router interface that is connected to that particular network.
1. To assign the default gateway to the PC, click on the PC icon. Then select the Config
tab. Inside it select the setting option under the Global section. Finally, inside the IPv4
section, assign the default gateway IP address. The output should look like the picture
given below.
2. Now follow the same step to configure the default gateway IP address for other devices
as well. But make sure to change the default gateway IP address for Network 2.
3. Now try to communicate across the network. You should be able to do it.
Access the webserver from the Network 1 Laptop and paste the screenshot below.
Some More Commands on the Router
1. Set the password for the Router. You can follow the same steps that you did to set the
password for the switch. Write down the commands to set the password log inside the
router using the password and paste the screenshot of it.
2. Your router is responsible for routing the packets across the networks. This information
will be available in the router’s routing table. You can view it using the command <show
ip route>. Paste the screenshot of it below.
3. You can view the ARP table using the command <show arp>. Paste the screenshot of it
below.
4. Run the command <show running-config> and paste the screenshot below. Make sure
the entire output is pasted below. You can split the screenshot into two and paste it if the
output is large.
5. Run the <enable secret my_password> command to set the password for your router.
Then run the command <show running-config> and paste the screenshot below. What
is the difference between the command <enable password> and <enable secret>
commands?
-enable password - it will enable a password that based on a clear text, unlike, enable
secret - it will enable a password and password encryption that based on the md5 hashing
algorithm
If you want to use this simulation later on make sure to save the file. Before that make sure that
you save the configuration as well. So that later on you don't have to re-configure it. The
command is <write memory>.
Simulation of LAN Network With 2 Routers
Network Topology
Replicate the network topology given below. Use the router with 2911 specifications.
In order to connect the two routers, we will use the serial connection. By default, the router
2911 does not come with a serial port but it is customizable. In order to add the serial port,
follow the instructions given below.
Steps to add Serial Port in Router 2911
1. Click on the Router icon. By default, you will be inside the Physical tab. Search for the
power button on the device and turn off it by clicking on the button. You can use the
zoom option to view it clearly.
2. Inside the Modules Section, drag and drop the HWIC-2T module inside the free slot in
the router. Then turn on the power back by toggling the power button. The router should
look like the picture below.
3. Follow the same steps to add the serial port in another router as well. Then finally you
can connect the two routers using the serial port. When you use the serial port to
connect, the wire connection representation will be different as shown in the above
network topology.
Network Details
In total, there are 5 networks inside the topology. Router 0 is connected to Networks 1 and 2
and Router 1 is connected to Networks 3 and 4.
Network 1(Flutter Lab)
192.168.1.0/24
Network 2(Solidity Lab)
192.168.2.0/24
Network 3(Java Lab)
172.16.1.0/24
Network 4(React Native Lab)
172.16.2.0/24
Network 5(Inter-Network)
1.1.1.1/3
This is the public IP address block
Now, in each network(1-4) find the IP address and assign it to the network. For network 5, the
configuration is shown below but make sure you find the IP addresses.
Router to Router Configuration(Network 5)
Router 0
1. Click on the router0 icon, and go to the CLI tab. Hit the Enter key. Then use this
sequence of commands to configure the router.
a. <enable>
b. <configure terminal>
c. <interface Se0/3/0> Do cross-check the interface name by hovering the mouse
over the connection wire.
d. <ip address 1.1.1.1 255.255.255.252>
e. <no shutdown>
f. <exit>
The output should look like the screenshot below.
2. Similarly, go to the other router(Router 1) and configure it with the correct IP details.
Observe the indication in the topology. The wire connection turns to green.
3. Now if you try to ping across the router(end devices from router 0 to Router 1 or vice
versa), still you will not be able to connect. The reason is router 0 is unaware of what to
do if the request comes for Networks 3 and 4 and similarly Router 1 is unaware of what
to do if the request comes for Networks 1 and 2. Therefore, in order to solve this you
need to add the routes for it.
Adding the Route in the Router
If you see the network topology, Router 0 is connected to Networks 1 and 2. But your router is
not aware of the Network 3 and 4. So to make sure that Router 0 is aware of Networks 3 and 4,
let us add the route.
1. Open the Router 0 CLI and follow the sequence of commands given below.
a. <enable>
b. <configure terminal>
c. <ip route 172.16.1.0 255.255.255.0 1.1.1.2>
d. <ip route 172.16.2.0 255.255.255.0 1.1.1.2>
e. <exit>
You should see the output as given below. The command c and d is used to add the route for
Network 3 and 4 respectively. The first IP address is the network ID, followed by the subnet
mask of the network, and finally the next router/hop IP address.
2. Similarly configure the Router 1 but make sure you give the correct network details.
Once this is done, you can communicate across the network end devices.
3. Access the web server of Network 3 from the Network 1 end device and paste the
screenshot of it below.
Simulation of LAN Network With 3 Routers
Image that you work at the Bhutan Private Limited Company as a Network Engineer. The
company has three branches across the country. In Branch 1(Thimphu), there are 300
employees working, in Branch 2(Phuentsholing), there are 130 employees working and in
Branch 3(Mongar) there are 16 employees working there. Set up the network for them. In each
branch, you can indicate the two end devices with the first and last host IP addresses. In this
case, set the dynamic route instead of the static route.
[Hint: Use the dynamic RIP routing algorithm]
Some Public Network Details:
Thimphu - Phuentsholing is connected using the network 1.1.1.0/30
Thimphu - Mongar is connected using the network 92.92.92.64/30
Mongar - Phuentsholing is connected using the network 111.111.111.128/30
1. Paste the screenshot of the network topology below.
2. For each branch, calculate the Network ID, Subnet Mask, Broadcast ID, Total IP
Addresses, Total Usable IP addresses, First Host IP Address, and Last Host IP address.
Branch 1
Network ID: 192.168.1.0/23
Subnet Mask: 255.255.254.0
Broadcast ID: 192.168.1.255
Total IP Addresses: 2^9 = 512
Total Usable IP addresses: (2^9)-2 = 510
First Host IP Address: 192.168.1.1
Last Host IP address: 192.168.1.254
Branch 2
Network ID: 192.168.2.0/24
Subnet Mask: 255.255.255.0
Broadcast ID: 192.168.2.255
Total IP Addresses: 2^8 =256
Total Usable IP addresses: (2^8)-2 = 254
First Host IP Address: 192.168.2.1
Last Host IP address: 192.168.2.254
Branch 3
Network ID: 192.168.3.0/27
Subnet Mask: 255.255.255.224
Broadcast ID: 192.168.3.31
Total IP Addresses: 2^5 =32
Total Usable IP addresses: (2^5)-2 = 30
First Host IP Address: 192.168.3.1
Last Host IP address: 192.168.3.30
3. Paste the output of a successful connection with the ping command across the network.
a. From the Thimphu branch, ping the Phuentsholing and Mongar branches.
b. From the Phuentsholing branch, ping the Thimphu and Mongar branches.
c. From the Mongar branch, ping the Thimphu and Phuentsholing branches.
4. Submit all the network files as well in VLE. Make sure you save the configuration before
saving it as a file. You can compress the practical and network files and submit them as
one zipped file. The name of the zipped file should be your registration number. There
should be two network files, one for 2 router configuration and one for 3 router
configuration.
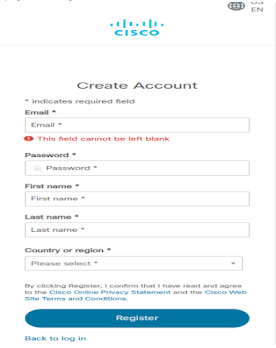

















































Comments
Post a Comment